

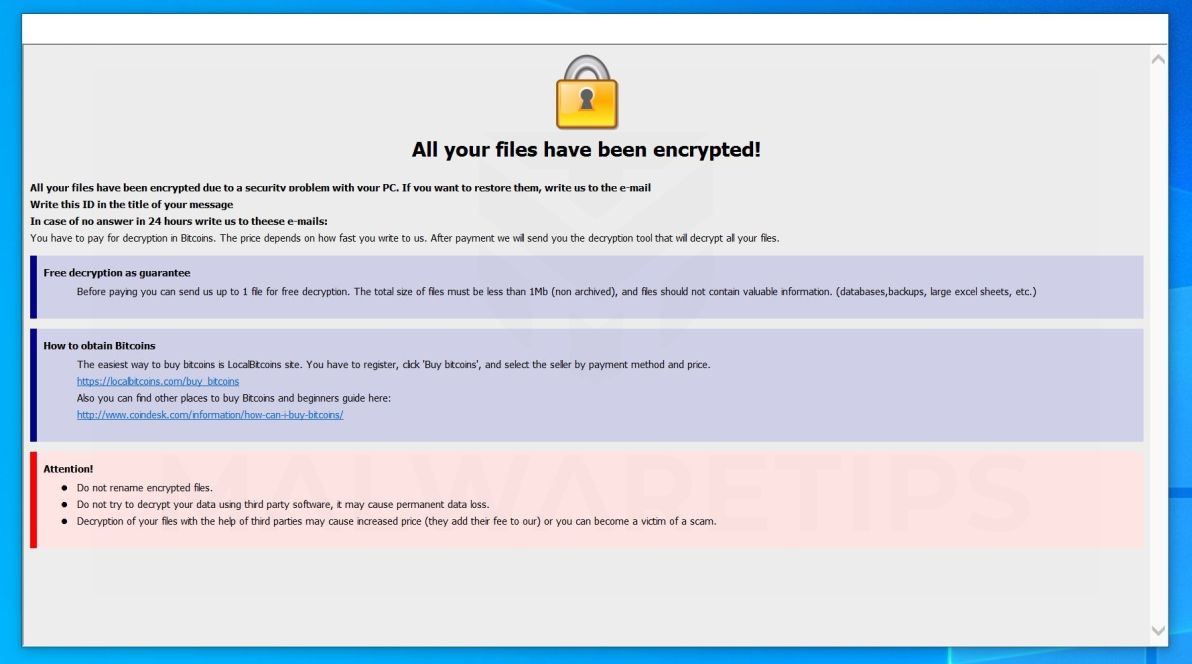
#Encrypt file for email on mac how to
To summarize steps of accessing the encrypted folder and how to properly use it to maintain security: Accessing the Encrypted Folder & ContentsĪfter the encryption procedures is finished, you’ll now be able to access and use the encrypted folder. If you do not intend on using the encrypted image as a working folder that you can add and remove documents from, you can choose an Image Format other than “read/write”.Īn encrypted disk image will be created based on the folder you specified, it may take a while if the folder is large or your Mac is slow. Choose a strong password (or generate one by pressing the black key icon) and – this is important – uncheck the box saying “Remember password in my keychain”, then click OK.Set the Image Format to “read/write” and the Encryption to “128-bit AES”.Navigate to the folder you wish to turn into an encrypted drive and click “Image”.Pull down the “File” menu and select “New” and then “Disk Image from Folder”.Open Disk Utility, found in /Applications/Utilities/.This specific “Image from Folder” trick requires a modern MacOS release, anything from Mac OS X 10.8 or later will have this as an option to use: Though you can still create a blank disk image and fill it as you see fit by using the older trick, this new option in Disk Utility is easier to use and extremely quick, making it the preferred method to add a very strong layer of encryption to a folder, securing itself along with all of its contents.


 0 kommentar(er)
0 kommentar(er)
